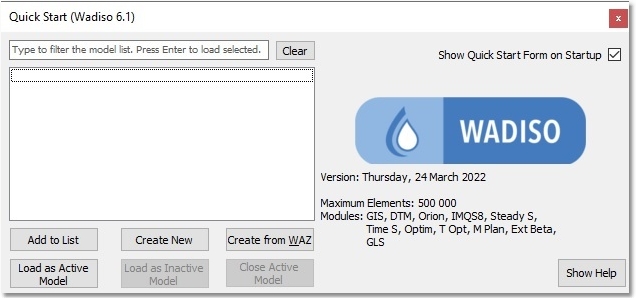Prior to running Wadiso Version 6 for the first time on a personal computer, it has to be installed according to the instructions in the installation guide.
Wadiso can be started from the Start Menu (Windows 7 and earlier), the Start Screen (Windows 8 and 8.1), or by double-clicking on the Wadiso 6 icon on the desktop. When starting Wadiso in evaluation mode (i.e. when valid security is not found), one cannot save a drawing and printing is limited. GIS Projects also cannot be saved and the number of pipes/nodes that can be captured or saved are limited.
When the program is started up for the very first time, the user is prompted to select a default theme.
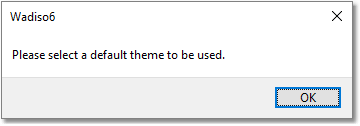
Click on the OK button from the above Wadiso6 box, then select IMQS.Wadiso.Data:Diameter as the Default theme from the first drop-down list in the Settings box, and then select OK. For now, we are ignoring the selection of a Theme after simulation. However, a sensible theme to select here would be IMQS.Wadiso.Analysis:Demand Head, or any of the other IMQS.Wadiso.Analysis themes.
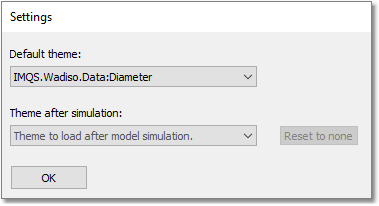
The Quick Start (Wadiso 6.1) window, with the program logo, will appear. This window allows quick access to several key features that are especially handy if you use Wadiso regularly. These features include a list of recent models that the user opened (sorted chronologically by default), as well as the option to add new models to the list, or even create a new model from scratch. It also provides the option to load a specific model at start-up of each session, or to choose one of the listed models as the new active model, so that one can start off right away. Furthermore, it displays the version of the software, the maximum number of elements supported, and which modules are enabled. Access to the latest online help system can also be obtained by clicking on the Show Help button at the bottom right. The Quick Start (Wadiso 6.1) window is shown below.
You can dismiss the Quick Start (Wadiso 6.1) window in the meantime, as we will first familiarise ourselves with the main menu of Wadiso.