We will start this tutorial by loading in a template drawing with predefined properties to simplify and speed up the printing process. This part of the tutorial also shows how to switch between Model Space and Paper Space. Model Space is the default drawing environment applying true world co-ordinates, such as metres. Whereas in Paper Space the drawing is scaled down to fit onto various paper sizes in a small scale environment, where the co-ordinates are typically expressed in centimetres.
•Start Albion
•From the main menu select File > Open Drawing (or click on the ![]() Open Drawing icon on the top main toolbar) and browse to ...\Documents\GLS\Albion\Advanced_Printing_Excercise to load in the template Template.abd. This template already contains predefined printing settings that can further be adjusted if required (this we will demonstrate under the next bullet).
Open Drawing icon on the top main toolbar) and browse to ...\Documents\GLS\Albion\Advanced_Printing_Excercise to load in the template Template.abd. This template already contains predefined printing settings that can further be adjusted if required (this we will demonstrate under the next bullet).
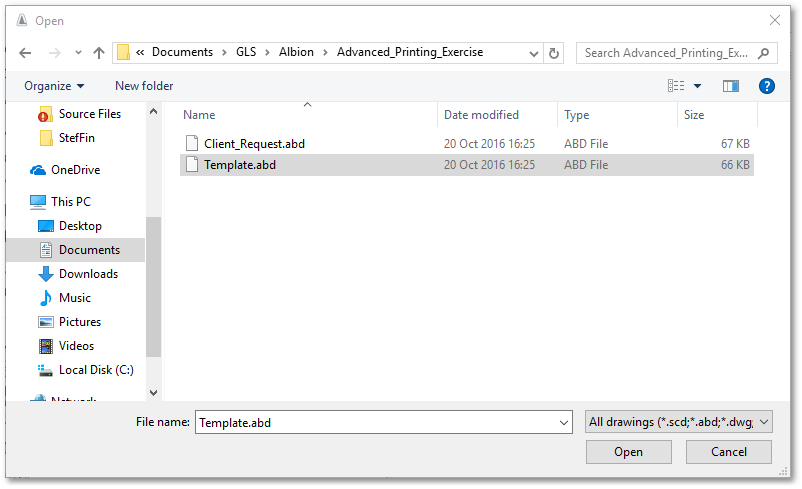
•Goto to Paper Space to inspect the predefined printing settings, by right-clicking on the word “Model” near the bottom right, and then from the ensuing pop up menu select (i.e. left-click on) Landscape A0 for example (contains Landscape & Portrait A0 template drawings in Paper Space).
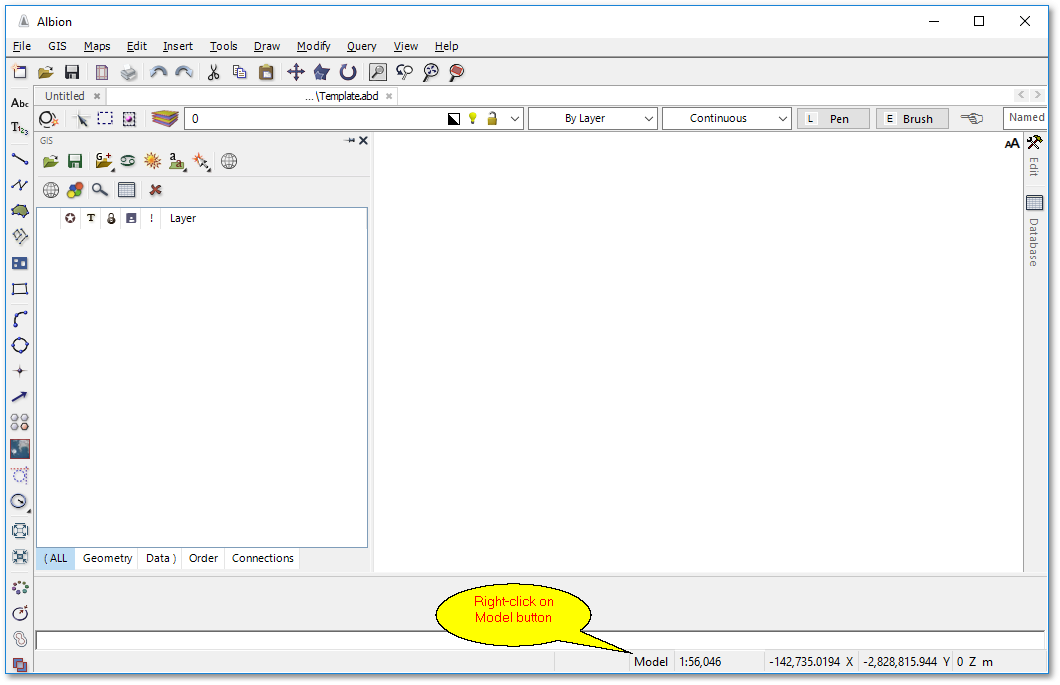
The Landscape A0 template should now be active and the screen should look like this:
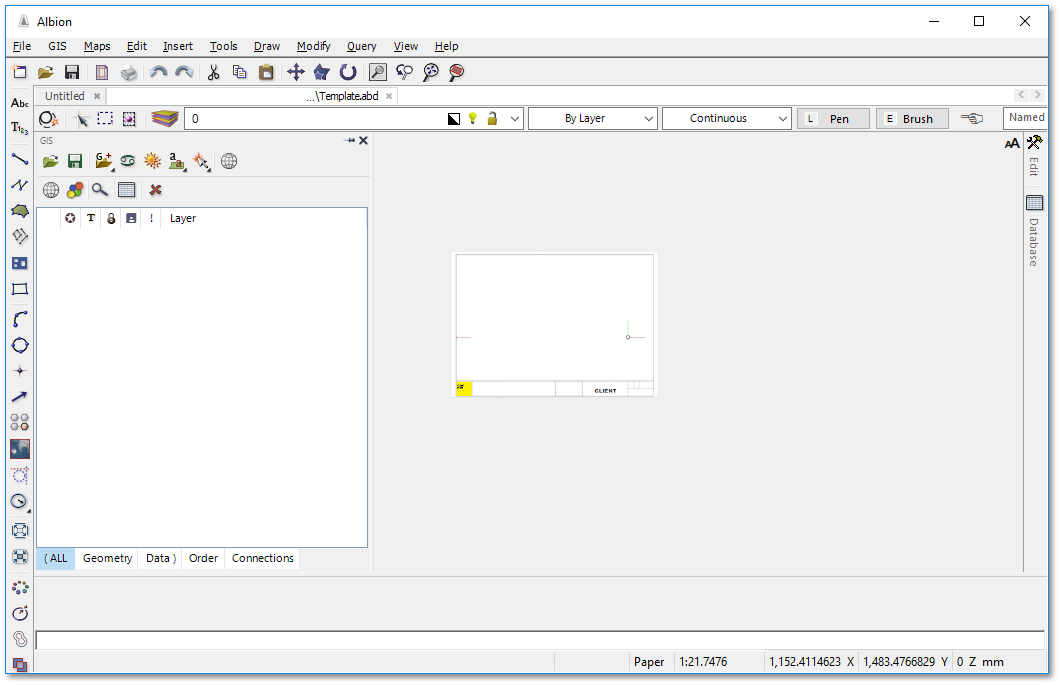
Notice the word "Paper" at bottom right of screen which indicates that you are now in Paper Space.
•Verify Paper Name is set to (A0 841 x 1189 mm) and Landscape format by opening the Hard Copy dialog box via File > Print > Print… (or click on the ![]() Print icon at the top main toolbar).
Print icon at the top main toolbar).
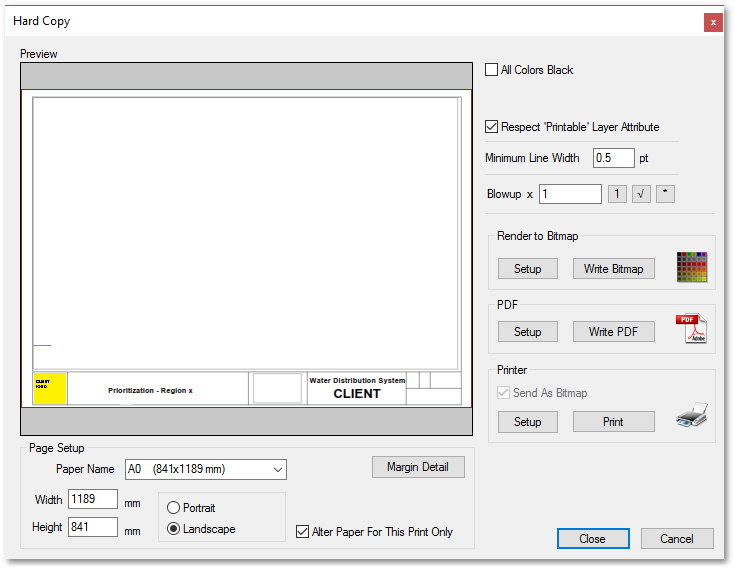
Should you ever need to change the print orientation permanently for a specific View Port or when printing from World Space, just un-tick “Alter Paper For This Print Only” so that the Albion configuration system settings will be updated. For now click Cancel at bottom right as we are satisfied with A0, Landscape.
•Verify current scale as set in Edit property box:
o(1.) click on frame in Paper Space
o(2.) click on Edit icon to open the Edit property box. Verify that Scale is 65 000 (which means 1:65 000). Also confirm that the text at bottom right of the Paper Space frame also shows 65 000. This text is not connected to the actual paper scale and would have to be edited manually by right-clicking on it and select Edit Text.
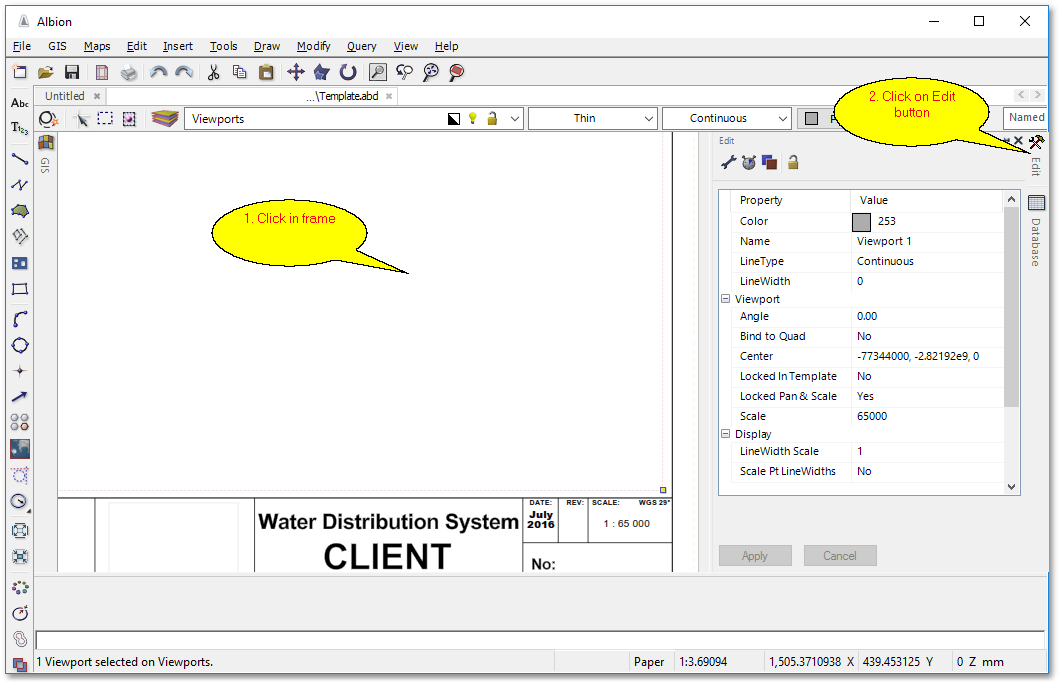
Note:
oThe above enlarged screen dump of the Paper Space frame was obtained by simply zooming in with the centre mouse wheel (while pointing on the Paper Space frame).
•Go back to World Space now, by left-clicking on the word "Paper" near bottom right.