•When running Albion or any of the other available software from GLS (such as Wadiso, Sewsan, Edisan, etc.) for the first time, you will be prompted to enter registration data. Please complete at least all the fields marked with an asterisk and click on the Submit button. You cannot use the software without providing this information. Please click on Our Privacy Policy at the bottom left if required.
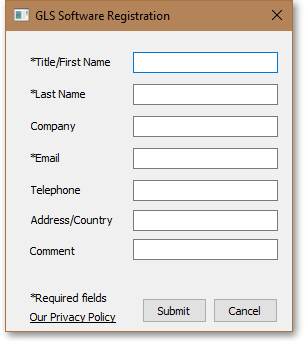
•When purchasing Albion or any of the other available programs from GLS (such as Wadiso, Sewsan, Edisan, etc.) you will receive a License Code for each application, which you can enter at the startup of the software. Alternatively, to continue running in the 30 day trial/evaluation mode, simply press the Cancel button.
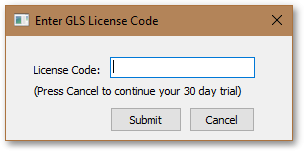
Note: You will also be prompted to agree or not to agree to our Data Privacy Consent. Giving consent will allow us to provide better support to you.
File > Authorize (select from Main Menu)
Displays and updates program license information.
This function opens the GLS License Status form for program license display and update.
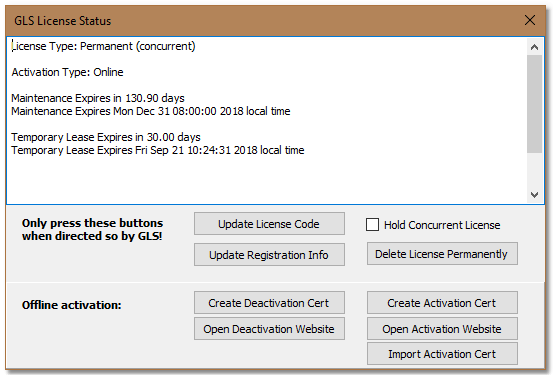
The top box shows information on the current license, such as type, and the various expiry times and dates.
When the Maintenance Expires, you cannot run any software release beyond that period.
When the Subscription Expires (if applicable), you cannot run any software release beyond that period.
When the Temporary Lease expires, you need to have an active internet connection again, to renew your lease. The temporary lease is normally 30 days.
Most of the other buttons and tick-boxes on the form are normally only to be interacted with when directed so by GLS.
•The Update License Code button allows you to update or change a License Code
•The Update Registration Info button allows the user to update or change the Registration Information.
•The Hold Concurrent License tick-box is only applicable where you have a concurrent (floating) license, and you would like hold or reserve it for yourself. When ticked and after exiting the program, another user in your office can then not use your license until you have unticked the option again and exited the program. By ticking the option, you also ensure that you have offline access to the software for up to 30 days. This is important to perform if you intend using the program offline from an internet connection, for example on most airplanes. The setting is remembered between sessions of the program.
•Delete License Permanently allows you to remove your license permanently from your computer and the licensing server. Do this, if you want to move your license to a new computer.
Offline activation is required when you do not have an internet connection to activate the software.
•You can deactivate an existing license, by clicking on the Create Deactivation Cert button.
•The Deactivation Certificate then needs to be transferred (e.g. via email) to another computer with an internet connection, and pasted into the form provided when clicking on the Open Deactivation Website button. Make sure to copy the internet address (URL) also in your email to the other computer!
•You can activate a new license, by first clicking on the Create Activation Cert button.
•The Activation Certificate then needs to be transferred (e.g. via email or memory stick) to another computer with an internet connection, and pasted into the form provided when clicking on the Open Activation Website button. Make sure to copy the internet address (URL) also in your email to the other computer!
•Finally the resulting Activation Certificate must transferred to this computer again (e.g. via email or memory stick), and pasted into the form provided when clicking on the Import Activation Cert button.