Since this is a fictitious system, there is no real aerial or Google Maps/Earth image that can be loaded in as a further backdrop to the modelling. However, for illustration purposes, we shall load a geospatially positioned image of a concrete ground level tank, as a backdrop, at the location of the tank.
The bitmap image will be imported into the drawing, on a new layer called PHOTO. This layer needs to be created via CAD > Tools > Layer Manager. The Layer Control box will appear. Click on the New Layer button, enter the New layer name as PHOTO, and select OK.
In order to prevent that the raster background is drawn over the other layers, the PHOTO layer should be moved to the bottom of the drawing order, ensuring that it is drawn before other layers. Check that the Drawing Order (bottom to top) is set (near the top left), and then drag (left-click and move the mouse, while keeping the button depressed) the layer PHOTO to just above layer 0. Now click on the Make Current button, which will make PHOTO the current layer.
New objects are always created on the current layer. Select OK to close the Layer Control box:
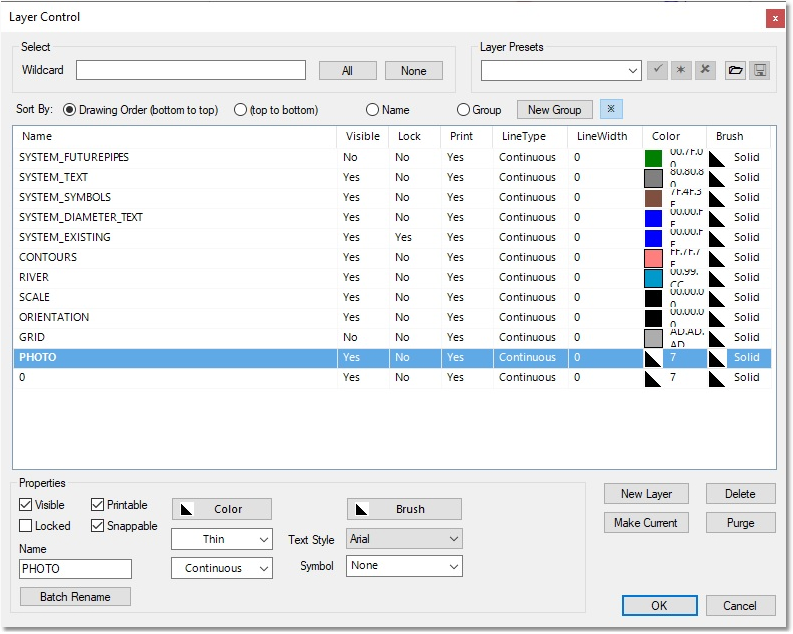
The next step is to import the bitmap image. Zoom to the vicinity of the ground level tank symbol, near the right of the drawing. Navigate to CAD > Insert > Bitmap, then click on the Browse button to browse to (and subsequently open) Documents\GLS\Wadiso\Wadiso 6 - Tutorial Image.jpg, and then select Open. The settings in the Insert bitmap window will automatically be set from the image’s accompanying world file*, which specifies its location and scale. After selecting OK, the zoomed-in screen should look like the following, with the tank image at the exact location of the tank symbol:
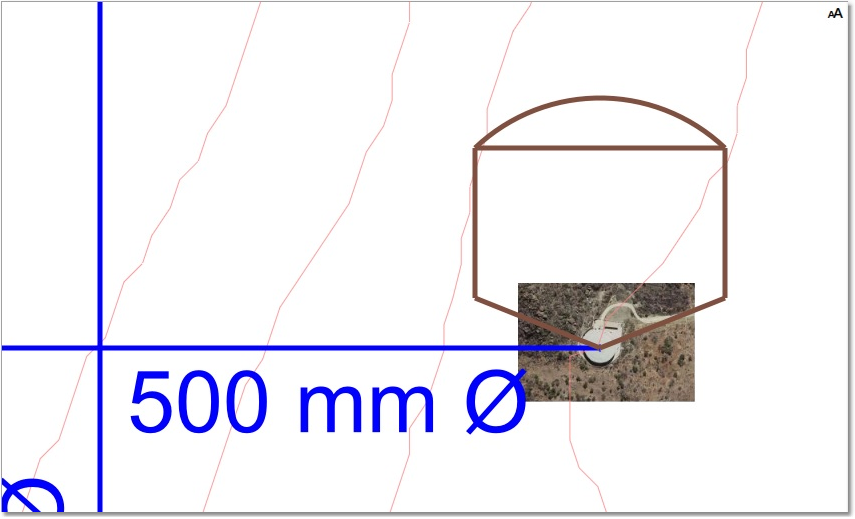
* (Note, this image, when loaded in, appears automatically at the correct location, because it has an associated JPW text file (alternatively, a special geo-tiff with built-in geographical coordinates could also have been provided). If, however, the image is a standard tiff file, or has no accompanying world file (with geo-referencing information, such as a JPG with JPW file, or TIF with TFW), then the user has to define these settings. If there is no information available on the real-world coordinate of the top left position of the image, then simply accept the default 0 values for this setting, and only specify further the DPI and Scale settings. The image will then appear correctly according to scale, but will usually be in the wrong coordinate system, that does not match with the other data layers in the project. It is, however, easy to fix the image to real-world coordinates (or some other project-specific coordinate system) by simply specifying the coordinates for two known points on the image. This can be accomplished by following the exact same procedure as for fixing background drawings, which was discussed in a previous section).