Models can be created or loaded, either by using the Quick Start box, or via specific Manage Models sub-menu items, viz. Create Model and Load Model:
•![]() Quick Start (or alternatively via Manage Models > Quick Start) opens the Quick Start box to create a new model, or select a model to load in from a list of previously loaded models. The Quick Start box also shows information on program version, such as version date, the number of pipes, and enabled modules.
Quick Start (or alternatively via Manage Models > Quick Start) opens the Quick Start box to create a new model, or select a model to load in from a list of previously loaded models. The Quick Start box also shows information on program version, such as version date, the number of pipes, and enabled modules.
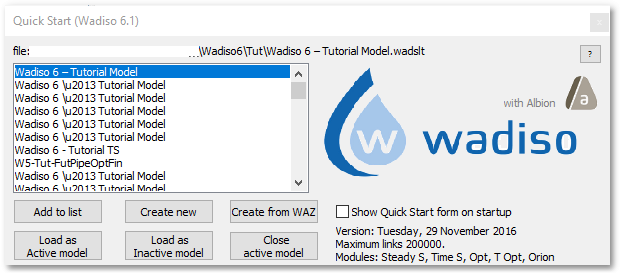
oA new model can be created by clicking on the Create new button. A Save Model As Windows dialog box will appear, in order to specify the new file name (and path) and file type, such as the default *.wlz (Wadiso zipped model file format). When finished, click on the Save button of the file dialog box.
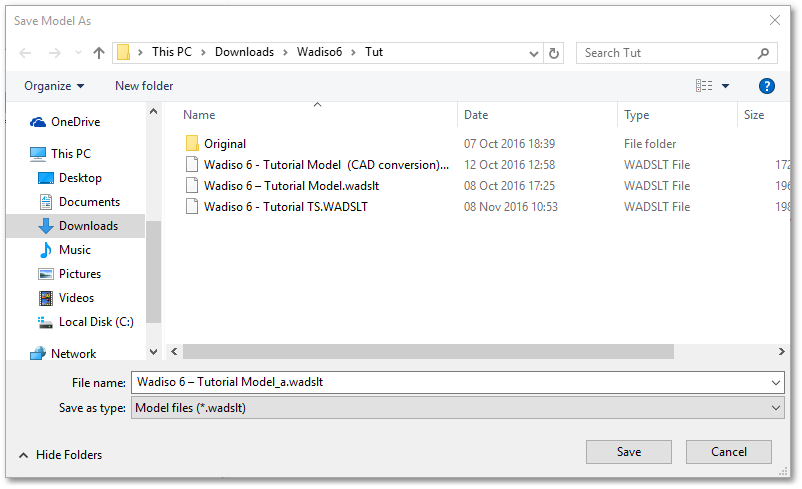
oNote, there is also an option to create a Wadiso model from a Wadiso *.WAZ file (an older Wadiso format) by clicking the Create from WAZ button.
oA Wadiso model can be loaded in by clicking on the Load as Active model button.
•Alternatively, you can use Manage Models > Create Model and Manage Models > Load Model sub-menu options to create/load a model.
oManage Models > Create Model > New prompts for a file name, for the new model to be created.
oNote, when creating a model, all previously entered, edited or opened model data will be transferred to an inactive model, and replaced by the newly created active model.
oThere is also an option to create a Wadiso model from a Wadiso *.WAZ file (an older Wadiso format) by using Manage Models > Create Model > From WAZ.
oAny previously saved model data (Wadiso zipped model files *.wlz or older Wadiso model files *.wadslt) can be opened via Manage Models > Load Model > As Active Model, which enables a Windows dialog box for file selection, as shown below:
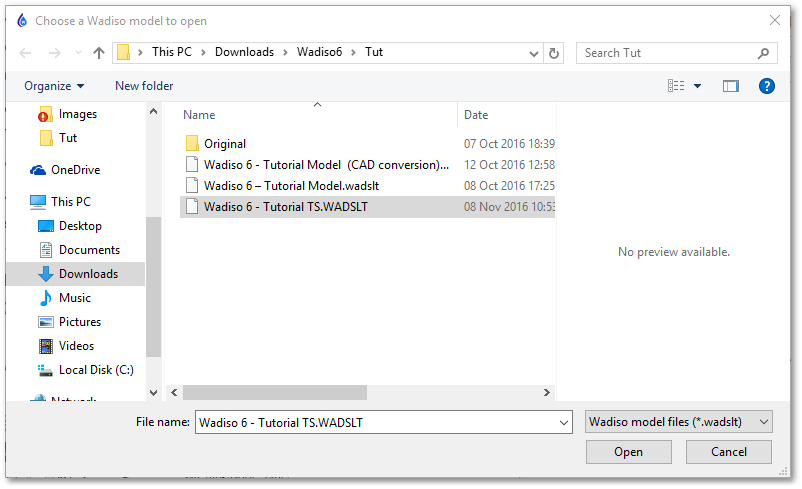
•The Load Model function (accessed from the Quick Start box or from the menu) has options to either load in the model as active or inactive.
oWhen loading in as active, the model is the current (editable) model, whereas when choosing inactive, the model is only a backdrop model (not editable). Note, you can load in as many inactive models as you want.
oIf the following message appears, it means that a model saved with a previous release version has been opened. As part of the Load Model function, all non-standard model fields are moved to the user tables, for each of the model layers. It is also possible that internal settings tables were extended to allow for new functionality available in a new release version.
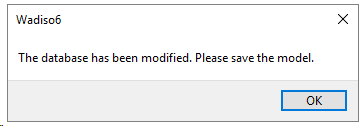
•When there is only a single inactive model, a special (dynamic) sub-menu option will appear under Manage Models menu, viz. Change Active Model. You can use this sub-menu option to swap between the active and inactive model. Hereby, the inactive model can be made active.
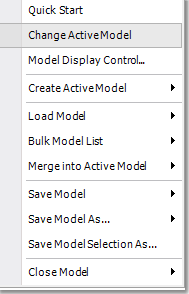
•Note, when there are two or more inactive models, the above Change Active Model sub-menu item will not be displayed, and changing the active model can only occur by selecting the Model Display Control... sub-menu. The Model Display Control form will be opened. The user can select models that should be shown on the current drawing, and also assign the active model.
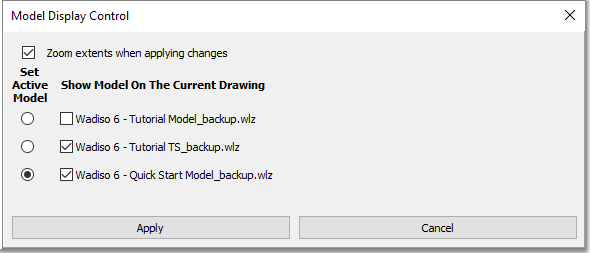
•Also note, the Manage Models > Bulk Model List sub-menu item, with the option Load Models from List, is a useful tool to batch load several models. With this option, the user can browse to a type of batch file, viz. Bulk Model List File (*.BMLF), which contains the file names and paths of the models to be batch-loaded.