GIS > Network Topologies > Isolate Common Connected Items (select from Main Menu)
Isolate common connected items.
This sub-menu item opens the Isolate Common Connected Items box in which the following can be set to isolate and extract common connected items in the network:
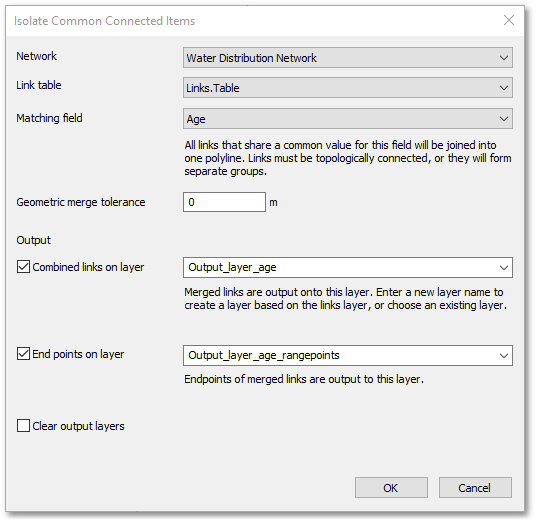
•Network: From the drop-down list, select the network for which common items are to be isolated (e.g. Water Distribution Network as shown above).
•Link table: Select from the drop-down list the table containing the network links.
•Matching field: From the drop-down list, select the field to search for common items. All links that share a common value for this field will be joined into one polyline. Links must be topologically connected, or they will form separate groups.
•Geometric merge tolerance: A tolerance value can be specified for the above output groups. Links that are not connected but are within the specified tolerance (and share the common field value), will also be assigned to the same group (i.e. a new separate group to contain these links, will in this case, not be formed).
•Combined links on layer: If ticked, the combined links are output onto this layer. This output layer can be selected from the drop-down list (e.g. Output_layer_age as shown above will hold groups of similar pipe age). You can also enter a new layer name in the drop-down list (instead of selecting an exiting layer) which will automatically create the new layer for the output.
•Endpoints on layer: If ticked, the endpoints of merged links are output onto this layer. This output layer can be selected from the drop-down list (e.g. Output_layer_age_rangepoints as shown above will hold the connected pipes endpoints of each pipe age group). Note, you can also enter a new layer name in the drop-down list (instead of selecting an exiting layer) which will automatically create the new layer for the output.
•Clear output layers: This option can be ticked to always clear the output layers before outputting results on them.