After successfully loading the drawing, it should appear as the following:
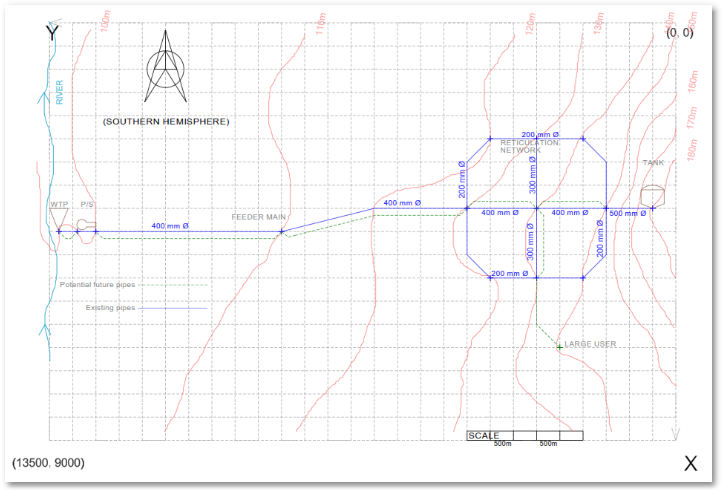
This background drawing shown above displays the following:
•A coordinate grid, set up for the southern hemisphere (Y increases to the west, X increases to the south).
•An existing system consisting of a water treatment plant, pump station, feeder main, reticulation network, and ground level balancing tank.
•A river, and contours varying from 100 m a.s.l. to 180 m a.s.l.
•A potential future large user to the south of the reticulation network, as well as a potential future pipeline to serve this user.
•Potential reinforcements to the system, to accommodate the large user and potential growth in water demand of the existing system.
Before we start using this drawing, we must make sure that it is geospatially correct.
Move the cursor to the top right-hand corner of the grid, at southern hemisphere coordinate marked as 0 Y, 0 X. In the bottom right-hand of the program window, you will see that the drawing coordinate is 1 000 X, 1 000 Y. This means, for starters, that the drawing is not in the correct location.
Move the cursor to the bottom left-hand corner of the grid, at southern hemisphere coordinate marked as 13 500 Y, 9 000 X. In the bottom right-hand of the program window, you will see that the drawing coordinate is -5 750 X, -3 500 Y. This means two things:
•The drawing is in the world coordinate orientation with X increasing to the east, and Y increasing to the north.
•The drawing scale is incorrect, since the delta distances are only half of what they should be:
o|1 000 X - (-5 750 X)| = 6 750 X, instead of 13 500 X
o|1 000 Y - (-3 500 Y)| = 4 500 Y, instead of 9 000 Y
The drawing will be geospatially fixed in two steps:
Step 1 (the hemisphere):
CAD systems orient their natural coordinate systems in a normal Cartesian plane, with the X-axis pointing to the right, the Y-axis pointing up, and the Z-axis coming out of the screen. In the Southern hemisphere, coordinates are represented in quite a different manner, with the X-axis pointing downwards from the equator, and the Y-axis pointing left of the Zero (Greenwich) meridian. Because this is not the natural orientation of the CAD, a User Coordinate System (UCS) has to be defined, that causes all the coordinates to be translated automatically from Southern Hemisphere coordinates to CAD friendly World Coordinates (i.e. regular Cartesian).
The XYZ coordinates of the drawing are displayed in the bottom right-hand corner, and the UCS symbol in the bottom left-hand corner normally shows the directions of the X- and Y-axes. The coordinates are always handled in a ‘world’ system, and the drawing is always properly orientated, but if you are working in the southern hemisphere (e.g. South Africa), like the author of this drawing has done, and would like to have the Y-axis on the horizontal, increasing to the west, and the X-axis on the vertical, increasing to the south, you should first click in an open space of the drawing (effectively making sure that nothing is selected), and then set Southern Hemisphere by editing the CAD properties in the Edit box (located at the top right-hand corner), as follows:
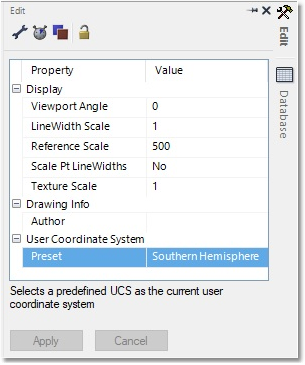
The coordinates (according to the Southern Hemisphere Surveyor coordinate system) are displayed on the bottom right-hand corner of the status bar. Note how Y now increases from East to West, and X from North to South.
Step 2 (scale and location):
Often, when drawings are imported or converted between systems or projects, they get reorientated for whatever reason. This is also the case currently, since the coordinates of the two known points still do not match those indicated on the status panel (they are substantially out in both the X- and Y-directions). Wadiso provides a function to re-orientate these drawings (or portions of them) to their proper coordinates, given that the user knows the exact location of two points on the drawing (as is known from the grid).
Since the two known points should be indicated per mouse click on the drawing, it is important that the snap settings are set up correctly. This can be achieved by navigating to CAD > Tools > Snap Settings, in order to enter the Snap setup dialog box. Ensure that snap settings are activated (Snaps On box should be checked at the top left), and that the boxes Center, Vertex / End Point and Intersection are, at least, checked. Then, click on the X at the top right:
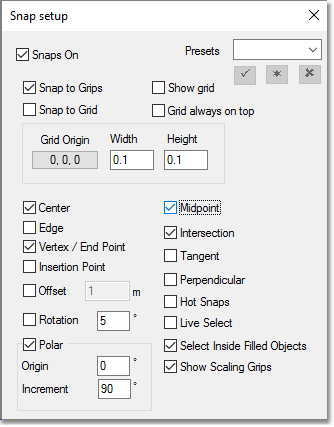
Then, navigate to CAD > Tools > Fix to Coordinates, and select Yes at the prompt to convert the entire drawing. If you did not receive a prompt, a selection was active when starting the function. Exit the function and make sure nothing is selected before continuing.
The following input template will appear (just below the Wadiso main menu, and with initial blank boxes). The screen-shot below already contains the results when following all the steps indicated below:

Fixing the first known point (top right-hand corner of the grid):
Click on the mouse cursor icon situated to the right of the top left row of three text boxes (1). Then, zoom to the top right of the drawing by rotating the mouse wheel. Click on the first known point (in the top right-hand corner of the grid). The original coordinate of the first known point will hereby automatically be filled into the ‘Move From’ text boxes.
On the keyboard, type 0, 0, 0 into the corresponding ‘Move To’ text boxes for this first point (2), which is the actual real-world coordinate for this known point (as also annotated on the drawing).
Fixing the second known point (bottom left-hand corner of the grid):
Click on the mouse cursor icon situated to the right of the bottom left row of three text boxes (3). Then, zoom to the bottom left of the drawing by rotating the mouse wheel. Click on the second known point (in the bottom left-hand corner of the grid). The original coordinate of the second known point will hereby automatically be filled into the ‘Move From’ text boxes.
On the keyboard, type 13 500, 9 000, 0 into the corresponding ‘Move To’ text boxes for this second point (4), which is the actual real-world coordinate for this known point (as also annotated on the drawing).
The transformation of the two points, as set up above, will be visible in preview on the CAD screen. Zoom out, using the mouse scroll wheel, to see the arrows indicating the new location of the selected points.
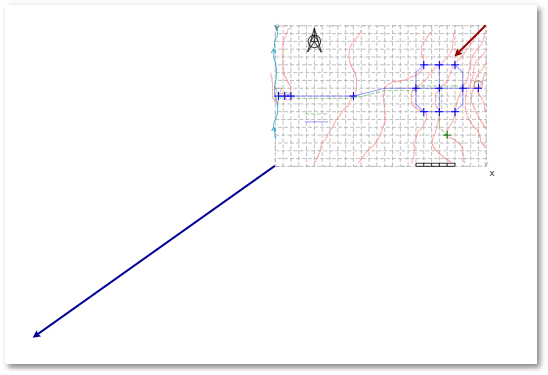
Finally, click on the dark green (‘Yes’) check mark (5), located at the bottom right of the input template, to execute the coordinate transformation.
The drawing is now fixed to the proper coordinate system (navigate to View > Zoom to Drawing Extents, in order to zoom to the new drawing extents). This can be verified by moving the mouse cursor to the two known coordinate points - the given coordinates will now match with those in the bottom right-hand of the program window.