A range of predefined themes are loaded on program installation, and should be sufficient for almost all users - however, changes to the theme settings can easily be made, as will be shown in this section.
To change the display theme, click on the Data:Diameters label (which is currently the default theme).
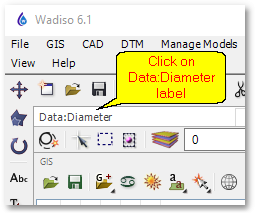
A list of themes will be shown, which can be selected to change the current theme. For e.g., if you select Analysis > Demand Head from this theme selection menu, the GIS Layer Manager will be changed to reflect the new display settings (which now themes the pipes in accordance with their pressure heads, as follows):
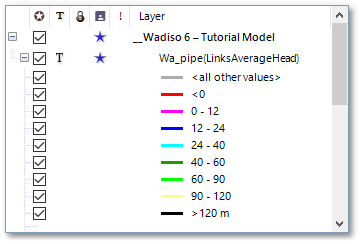
The ![]() Swap Theme toolbar button allows the user to quickly revert to the previously used theme, without the need to select from the above-mentioned theme selection menu.
Swap Theme toolbar button allows the user to quickly revert to the previously used theme, without the need to select from the above-mentioned theme selection menu.
The Model Theme Manager box, for setting up the theme display, can be shown by selecting File > Theme Settings > Theme Manager. Alternatively, the ![]() Model Theme Manager toolbar button can be clicked. The Model Theme Manager box below, shows the settings for the Diameter theme:
Model Theme Manager toolbar button can be clicked. The Model Theme Manager box below, shows the settings for the Diameter theme:
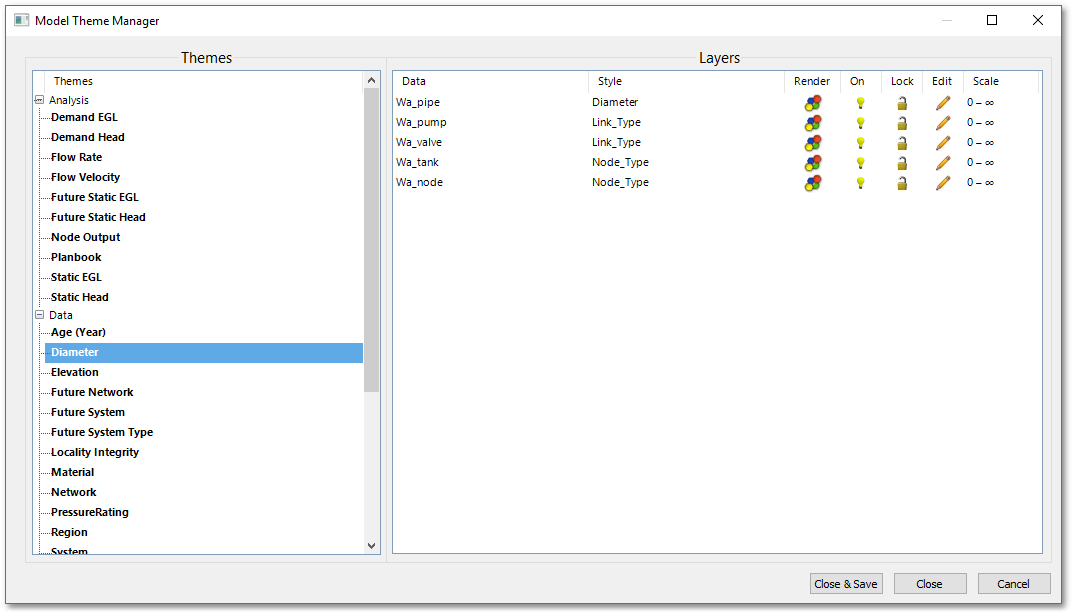
All the themes in the project are listed in the left Themes pane. The Layers pane on the right-hand side lists all the model layers to be displayed as part of the theme. The display settings of these layers can be changed (to convey the theme according to user-defined preference), by clicking on the Render, On/Off, Lock, Edit and Scale icons. These icons change the render settings, visibility of the layer, locking status, and display scale levels, as described in the GIS Layer Manager section of the Albion 6 GIS User Guide.
The default theme to be loaded during program start-up (usually the Diameter theme) can be changed via File > Theme Settings > Default Theme Settings from the main menu, to reveal the following settings:
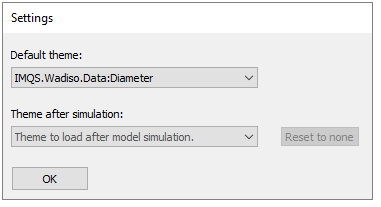
The two drop-down lists provide a list of all the available themes to be loaded at start-up, and after model simulation, respectively.
The Reset to none button can be clicked to deactivate the automatic theme loading for the theme to be displayed after simulation, if the user prefers manual control over which themes are to be displayed.
The display of themes is described further, in more detail, when discussing the Basic System Display.