The properties editor (also referred to as the Edit box) provides a mechanism of changing properties of single or multiple objects. It can also be used to change certain properties of a drawing or Paper Space layout. When no objects are selected, the property editor allows you to change such drawing / Paper Space parameters.
Layout
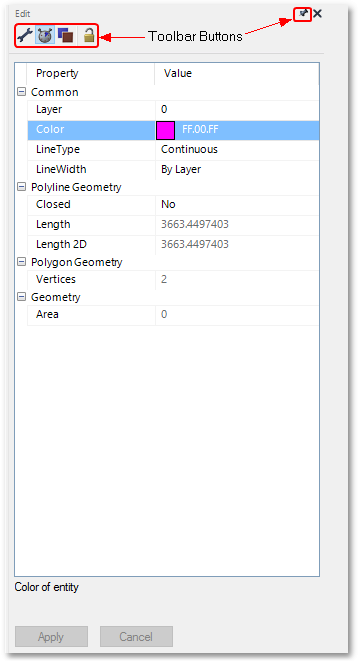
The properties editor (Edit box) facilitates the editing of a single object or a group of objects simultaneously. The behaviour of the editor when more than one object is selected depends on the state of the toolbar buttons at the top of the Edit box, which will be described below.
By clicking on the left column in the Edit box, the property is selected and its description appears below the editor on a status panel (see above screen-shot displaying the colour property of a line object). By clicking on the right column the property can be changed.
To open the properties editor (Edit box)
Move the cursor to the right side of the CAD window, hover over the ![]() Edit icon, or select Modify > Edit Properties. Note, when no entity is currently selected, the function will open the Edit box with the current drawing environment options (to be viewed or edited). Otherwise, the properties of the currently selected entity will appear in the Edit box (for viewing or editing).
Edit icon, or select Modify > Edit Properties. Note, when no entity is currently selected, the function will open the Edit box with the current drawing environment options (to be viewed or edited). Otherwise, the properties of the currently selected entity will appear in the Edit box (for viewing or editing).
The Pin Button
The ![]() Pin in and
Pin in and ![]() Pin out toolbar buttons can be toggled for the Edit box to stick to the right edge of the CAD window. If not pinned, then the properties window will automatically disappear when work resumes in the main CAD window.
Pin out toolbar buttons can be toggled for the Edit box to stick to the right edge of the CAD window. If not pinned, then the properties window will automatically disappear when work resumes in the main CAD window.
Configure Button
The ![]() Configuration toolbar button opens the Configure Properties Editor box, which allows the user to change the number of objects that must be selected before using the Apply button becomes necessary.
Configuration toolbar button opens the Configure Properties Editor box, which allows the user to change the number of objects that must be selected before using the Apply button becomes necessary.
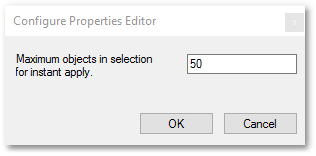
If less than the indicated number of objects are selected, then property changes occur instantly. If more than that number of objects are selected, then the Apply button must be clicked before the changes are made. The default is 50 objects.
Quick Mode
The ![]() Quick Mode toolbar button is a toggle to specify whether Albion CAD inspects every object's properties for equality. The two states behave in the following manner:
Quick Mode toolbar button is a toggle to specify whether Albion CAD inspects every object's properties for equality. The two states behave in the following manner:
•Quick Mode Off: Every property is compared across all objects. If any two objects have a different value for a given property, then that property will appear as "--" in the Edit box. Only if the value of the property is the same for all selected objects will the editor display its value.
•Quick Mode On: The editor will not check the properties of every object for equality. If a property is encountered more than once, its value will be undefined, and appear as "--" in the editor window of the Edit box.
Show Only Common Mode
If the ![]() Show Only Common toolbar button is toggled, then only properties common to all selected objects will be shown.
Show Only Common toolbar button is toggled, then only properties common to all selected objects will be shown.
Properties Lock Mode
The ![]() Properties Unlock Lock and
Properties Unlock Lock and ![]() Properties Locked toolbar buttons provide a toggle for locking properties in their current state to prevent accidental editing. Once locked, click on the property's name in the Edit box in order to highlight it. The property will hereby remain highlighted in the Edit box, to facilitate object inspection/viewing.
Properties Locked toolbar buttons provide a toggle for locking properties in their current state to prevent accidental editing. Once locked, click on the property's name in the Edit box in order to highlight it. The property will hereby remain highlighted in the Edit box, to facilitate object inspection/viewing.
See Also