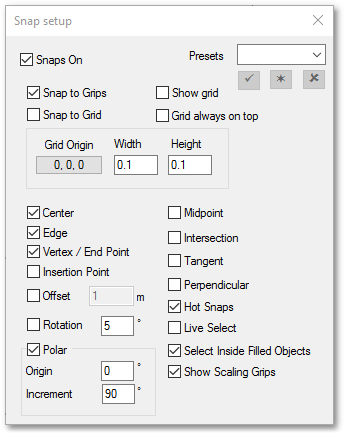The snaps can be configured by clicking on the The various snap modes are designed to aid precision in your drawing.
When a snap mode becomes active, the cursor icons changes to indicate the active snap mode. When the cursor is moved around on the drawing, the CAD inspects the objects near to the cursor, and queries them for available snap points and vectors. It then tries to choose the most appropriate snap point and indicates it. If you find that the cursor is snapping to inappropriate snap targets, then try turning those snaps off. |
|
|---|
Snap Configuration Window (Snap setup box)
The snap configuration window can be found by clicking the ![]() Configure snaps toolbar button on the Quick Access Bar.
Configure snaps toolbar button on the Quick Access Bar.
Snaps On
Controls whether snaps are enabled while drawing. This does not affect the temporary snap functionality
Snap To Grips
Determines whether grips are snap targets. Snapping to grips can be useful, since the grips of certain objects are located at convenient points. For example, there is a grip at every vertex of a polyline, so snapping to one of the polyline's grips is equivalent to use Vertex Snap.
Snap To Grid / Show Grid
Controls whether the cursor snaps to grid points.
Rotation
Angular snap becomes active when the rotate command is being executed. It forces the rotation amount to a multiple of the angle snap value. Even when Angle snap is turned on, holding down Ctrl while rotating causes angle snap to take effect.
Polar
Polar snap is used to control the creation of dynamic construction lines emanating from hot points. If Hot Snaps are turned off, then the only hot point available is the last point entered.
Hot Snaps
Hot Snaps allow arbitrary hot points to be created while a command is active. While a command is active, hold the cursor over a snapped point in order to create a new hot point. You can also press shift for instantly create one. In either case, you will see a circle flash on the screen as a hot point is created or destroyed. Hot points will only be created if the cursor currently has an active snap beneath it (but excluding Edge snaps). The best way to discover their usefulness is to play around with them.
Live Select
Live Select causes the item beneath the cursor to flash as the mouse is moved over it.
Select Inside Filled Objects
Enabling this option allows one to select a filled object by clicking inside it. This has pros and cons, which you will learn best by experimentation.
Object Snaps
Center
Snaps to the center of circles and arcs.
Edge
Snaps to edges of objects, such as the perimeter of a circle or the edge of a line.
Vertex / End Point
Snaps to vertices of objects, such as the control points of a polyline, or the position of a point object, or the endpoints of an arc.
Insertion Point
Snaps to the insertion point of the object. This is used on Text and Insert objects.
Midpoint
Snaps to the midpoint of a line. This will snap to the midpoint of a line segment on a polyline, or the midpoint of a single line object.
Intersection
Snaps to the 2D intersection of objects. In calculation of the intersection, the Z coordinate is ignored.
Tangent
Snaps the cursor to a tangent point on an object. This works only for circles.
Perpendicular
Snaps to a point on the object so that the current line is perpendicular to the object at that point.
Presets
Named presets of snap configurations can be saved and loaded. They are saved in the global CAD configuration file.