Provides quick access to the current CAD state.
Layout
![]()
•![]() Setup Snaps: Configures the current snap and grid settings.
Setup Snaps: Configures the current snap and grid settings.
• ![]() Toggle Cross-hair Cursor: Toggles between standard mouse pointer and cross-hair cursors.
Toggle Cross-hair Cursor: Toggles between standard mouse pointer and cross-hair cursors.
•![]() Selection Mode: Shows the current drag selection mode. The following selection modes are supported: Rectangle, Circle, Polygon and Free Sketch.
Selection Mode: Shows the current drag selection mode. The following selection modes are supported: Rectangle, Circle, Polygon and Free Sketch.
• ![]() Selection Mode
Selection Mode ![]() Crossing /
Crossing / ![]() Enclosed: Shows the current selection mode, i.e. crossing an edge or fully enclosed. Note for rectangular drag selection modes, only fully enclosed is applicable.
Enclosed: Shows the current selection mode, i.e. crossing an edge or fully enclosed. Note for rectangular drag selection modes, only fully enclosed is applicable.
• ![]() Layer control: Shows the Layer Control box.
Layer control: Shows the Layer Control box.
•Drop-down lists - also referred to as 'Pickers' for: Layer, Line Width, Line Type, Color (Pen), Brush and Named Selection:
oCurrent layer: Shows the current layer and associated properties (![]() pen colour,
pen colour, ![]() visibility and
visibility and![]() locked status). Note, when hovering with the mouse over the current entry in the layer drop-down list a short list of useful tips will appear (highlighted in yellow) describing the mouse interaction with this drop-down list, viz.: - (1) Left-click on an item in the list will set the chosen layer as the current layer; (2) Right-click on an item in the list will select all entities on that layer; (3) Crtl + Right-click on an item in the list will add to the active selection all entities on that layer; and (4) Alt + Right-click on an item in the list will remove from the active selection all entities on that layer.
locked status). Note, when hovering with the mouse over the current entry in the layer drop-down list a short list of useful tips will appear (highlighted in yellow) describing the mouse interaction with this drop-down list, viz.: - (1) Left-click on an item in the list will set the chosen layer as the current layer; (2) Right-click on an item in the list will select all entities on that layer; (3) Crtl + Right-click on an item in the list will add to the active selection all entities on that layer; and (4) Alt + Right-click on an item in the list will remove from the active selection all entities on that layer.
oCurrent Line Width: Shows the current line width.
oCurrent Line Type: Shows the current line type.
oCurrent Color: Shows the current pen colour.
oCurrent Brush: Shows the current brush.
o![]() Grab Properties: Makes the properties of the selected objects current, so that they are applied to new objects. Only the properties that are ticked from the ensuing Grab Properties box will be applied to the newly created object:
Grab Properties: Makes the properties of the selected objects current, so that they are applied to new objects. Only the properties that are ticked from the ensuing Grab Properties box will be applied to the newly created object:
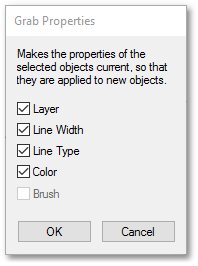
oNamed Selections: Stores (temporarily into memory for the current session) a selection of objects. Simply select objects, and then enter a name (e.g. pipe_selection) for the new selection set in the the Named Selections drop-down list. When selecting new objects, you can combine the current selection with a saved selection by selecting -Combine with Current- from the Named Selections drop-down list. The Combine Selections box will then open to build the combined selection:
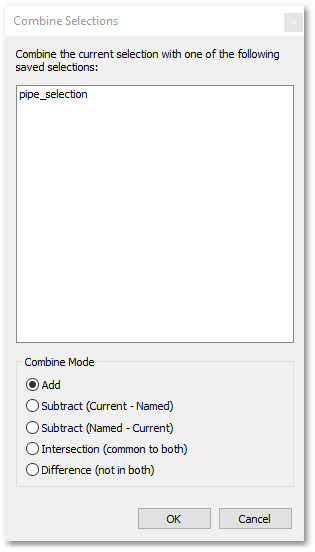
Usage
The Quick Access Bar does not track the state of the currently selected objects, or allow the user to change properties of selected objects. It only controls the properties of newly created objects. In order to change properties of objects, use the properties editor (Edit box).