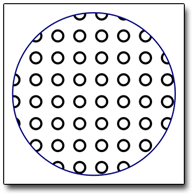Textured brushes provide a way of filling objects with complex patterns. Textured brushes come in two varieties:
•Bitmap Textures: Defined by a bitmap image file. •Vector Textures: Defined by a square mini drawing. |
A Circle filled with a Textured Brush |
|---|
Creating a new Bitmap Texture
1.Open the brush selector (accessible from the Quick Access Bar).
2.Click the Load Bitmap Texture button.
3.Select one or more bitmap images to load as textures.
The dimensions of the images must be less than 1024 x 1024 pixels.
Images may contain transparent regions (note that the Windows BMP format does not support transparency. You will need to use photo or image editing software to create bitmap textures).
4.The texture loaded should appear at the bottom of the texture list. If you create a new fillable object (such as a circle or polygon), it will be filled with the selected texture.
Creating a new Vector Texture
1.Open the brush selector (accessible from the Quick Access Bar).
2.Click New Vector Texture button.
3.Enter a name for the new texture and click Ok.
4.You will see a blank drawing. Using the toolbar on the left of the drawing, create objects inside the drawing. When finished, click Ok.
5.Your new Vector Texture is ready to be used. If you create a fillable object (such as a circle or polygon), it will be filled with the new texture.
Notes on Textures
•Textures are either Colored or Monochrome.
oColored textures define their own colour, which is not affected by the current brush's Fill Color.
oMonochrome textures define a fillable mask, which is painted with the brush's Fill Color.
•Scale: Every texture has a scale. A scale of 1.0 will cause the pattern to be repeated every 1 metre. A scale of 2.0 will cause the pattern to be repeated every 2 metres. If a bitmap texture's width differs from its height, then the greatest dimension is repeated every s metres, where s is the texture scale.
•Global Texture Scale: Every drawing has a global texture scale, which is multiplied by the individual textures' scales to yield the resulting texture scale. The global texture scale can be accessed from the drawing's properties, which are available from the properties editor when nothing is selected. It is often useful to define a small global texture scale for a paper space layout in order to have textures appear at a similar scale to those in your model space drawing.