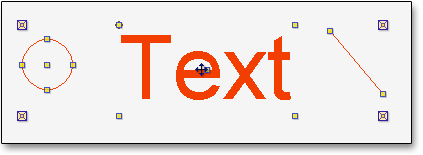Using Grips
Grips provide a convenient and quick way to edit an object. Grips are shown whenever an object is selected. If a large selection is made then individual grips are hidden, and only grips that can manipulate the entire selection are shown.
To move a grip, click on it, move the cursor, and click again to release it. |
Grips on a circle, some text, and a line. |
|---|
Selecting
Click on an object to select it.
Click on empty space (or press Escape) to clear the selection.
Drag a rectangle around a set of objects to select them all.
There are various modes of group selection (other than rectangular). See the Selection Mode button on the Quick Access Bar.
Holding down Ctrl while selecting will cause objects to be added to the selection.
Holding down Alt while selecting will cause objects to be removed from the selection.
Undo will restore the previous selection.
If an object is hard to select because there are other objects nearby, hold the cursor over the object, and click repeatedly. The system will cycle through the various objects below the cursor.
Right-clicking on a layer in the layer picker selects it. The selection mode can be altered by holding down Ctrl or Alt.
Conveniences
Once a selection is made, objects can be moved by dragging the selection.
Other
Use the Edit box on the right edge of the drawing to edit properties of objects.