The Database Table menu offers most of the core database functionality. Some functions can, however, only be accessed from the GIS main menu and the Database Table: Right-click Menu.
Layout
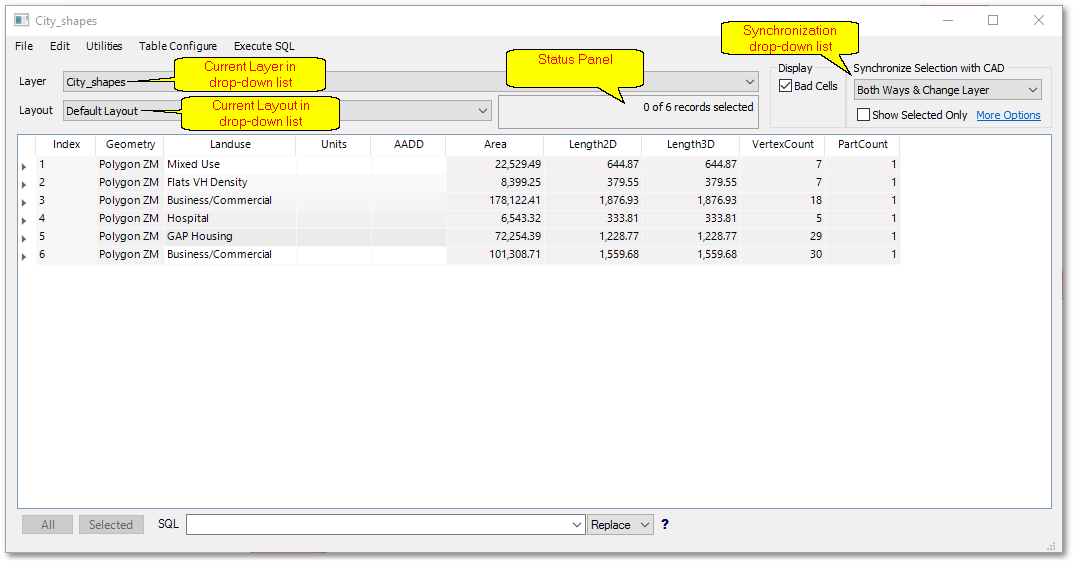
To open the Database Table
There are three ways to open the database table for the currently selected layer in the GIS Layer Manager box:
GIS > Edit Database (select from Main Menu)
![]() Edit Database (click icon on GIS Layer Manager Bar or select from Right-click Menu)
Edit Database (click icon on GIS Layer Manager Bar or select from Right-click Menu)
Opens the database table.
This function opens the database table (also referred to as grid) of the currently selected GIS layer for viewing or editing.
Layer drop-down list
All the layers in the current project are listed in the Layer drop-down list. The layer currently displayed in the list, is the current layer (also appears in the title of the Database Table window). The current layer data (records, fields and data) are displayed in the large white table area. You can change the current layer by simply selecting a layer from the drop-down list, it will then become the current layer and the layer data will automatically be updated in the table area.
Layout drop-down list
Layouts contain information on the field display settings, such as column width, colour, etc. A layout can be selected from the Layout drop-down list, to become the current layout for the table (and the fields will be displayed accordingly). When opening the database table, a Default layout will appear in the Layout drop-down list. The Default layout can be edited/updated and saved as (new) default. Layouts can be created, deleted, loaded and saved.
Status Panel
The Status Panel shows the number of records currently selected and the statistics on active filters (if they are added and set).
Synchronization drop-down list
The selection synchronization mode can be selected from the Synchronization drop-down list. Hereby the selection synchronization between table (grid) and spatial entities (CAD) can be set. Note GIS entities are in fact stored as CAD objects. The Synchronization drop-down list has therefore no specific option for GIS entities, they will be handled as CAD objects.
When selecting e.g. Grid >CAD from the Synchronization drop-down list, then a record selected in the table will also have its associated CAD object selected in the spatial environment. With this mode, however, selecting CAD objects in the spatial environment, will then not be selected in the table.
CAD > Grid is the exact inverse as the above-described Grid > CAD.
The default option is Both Ways & Change Layer which will allow selection/updating in both table (grid) and CAD environment simultaneously.
Show Selected Only
The Show Selected Only tick box can be ticked to show only the currently selected records in the table.