File > Print > Print... (select from Main Menu)
![]() Print (click icon on File Handling Bar)
Print (click icon on File Handling Bar)
Print drawing to printer, PDF or bitmap.
When accessing the Print function while in Model Space, the following pop-menu will appear for defining the drawing extent to be printed:
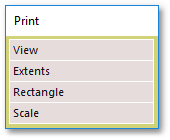
•View: Prints the active view at current zoom level.
•Extents: Prints the entire extent of the drawing.
•Rectangle: The printing area can be selected by drawing a rectangle.
•Scale: The printing scale can be specified. A movable rectangle will appear showing the printing area. The bottom left corner of the print rectangle can be dragged to position the rectangle to include the desirable printing area.
Note, when accessing the Print function in Paper Space the above pop-menu will not appear - because the active layout will then define the printing area.
In both Model Space and Paper Space, the Print function will open the Hard Copy box in which the following printing settings can be set:
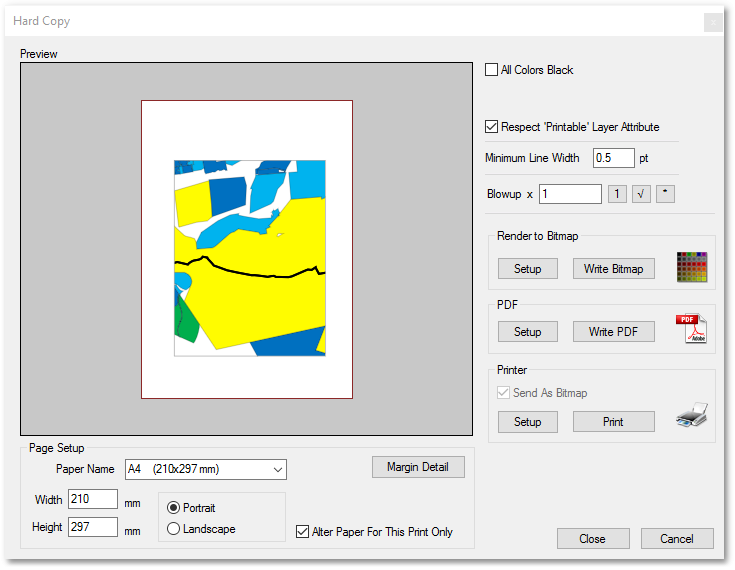
•Paper Name: The page type (i.e. A4, A0, A3, etc.) can be selected from the Paper Name drop-down list.
•Width and Height: The selected page Width and Height default values can be edited.
•Portrait/Landscape: The page orientation can be set.
•Alter Paper For This Print Only: When ticked, the page alterations will only apply to the current print. Otherwise (when unticked) the alterations will be made permanent (i.e. Albion settings will be updated).
•Margin Detail: Opens the Margin Printing Options box, in which it can be specified whether the file name/layout name should be printed on the drawing, also the text height and distance from the edge can be specified.
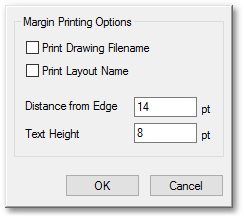
•All Colors Black: This tick box sets the printing mode to either black & white or colour printing.
•Setup buttons: Open setup boxes for the bitmap/PDF output resolution and for the printer. The latter, opens the Print box for page and printer setup (also accessible via File > Print > Page Setup).
•Write Bitmap/Write PDF/Print buttons: To print the drawing to bitmap, PDF or printer. Note the first option listed, viz. Write to Bitmap, can also be executed with the Export to Bitmap function (accessible via File > Export to Bitmap), which offers more rendering options.
See Also